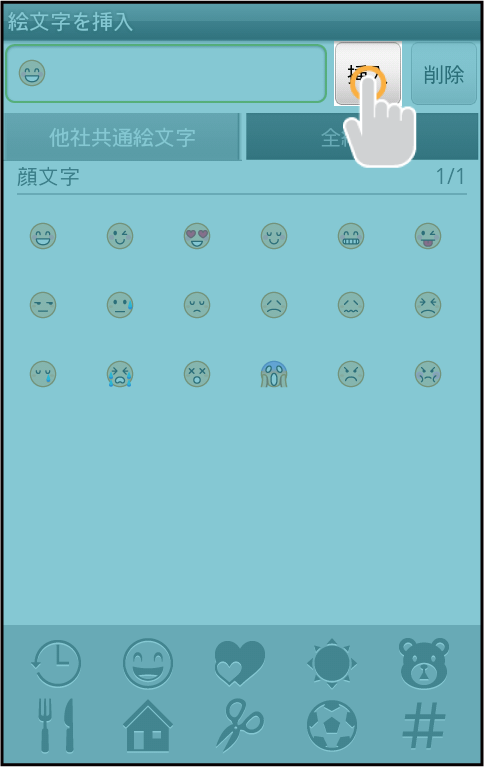フォルダ表示
フォルダ表示時のSoftBankメールについて説明します。
SMS/S!メールの切り替えについて
次の条件によって、SMSからS!メールに自動で切り替わります。
-
S!メールに切り替わる場合
・宛先がEメールアドレスのとき
・全角70文字/半角160文字を超えたとき
S!メールを送信する

-
メール(
 )を起動する
)を起動する
- S!メール新規作成
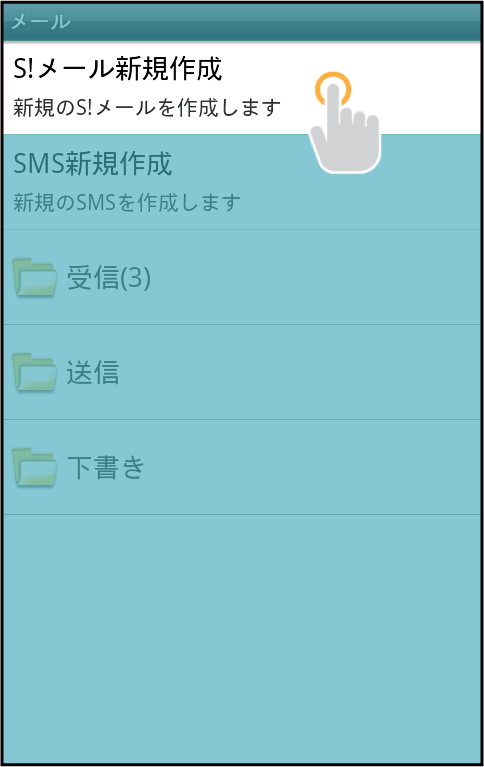

- 宛先追加
-
 (送信履歴)/
(送信履歴)/ (連絡先)
(連絡先)
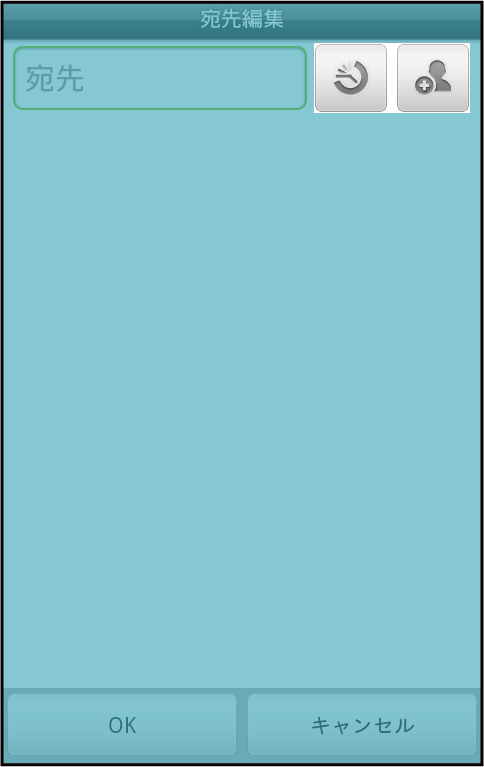
- 送信する宛先を選択
- OK

- 件名
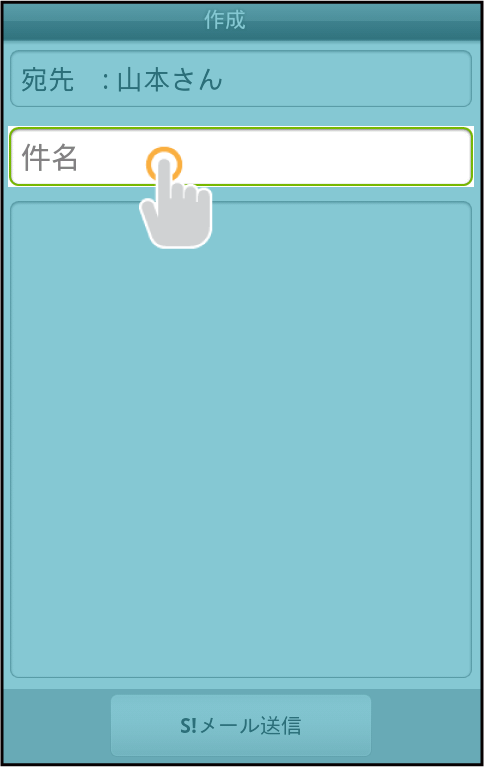
- 件名を入力

- 本文入力欄をタップ
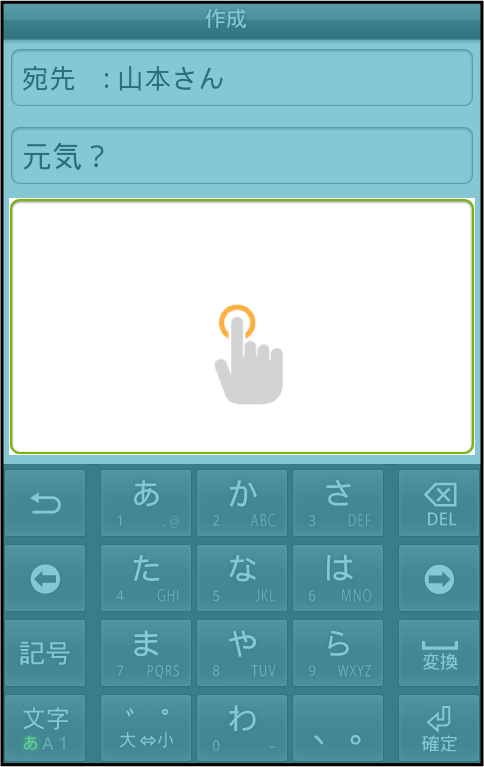
- 本文を入力

-
 ボタン
ボタン
- S!メール送信


手順2で、宛先入力欄に直接アドレスを入力することもできます。
手順2で送信する宛先を選択したあと、 をタップすると宛先をCCやBCCに設定することができます。
をタップすると宛先をCCやBCCに設定することができます。
手順5で、S!メールを送信する前に ボタンを押すか、送信できなかった場合は、メールが下書きとして保存されます。
ボタンを押すか、送信できなかった場合は、メールが下書きとして保存されます。
 ボタンを押すか、送信できなかった場合は、メールが下書きとして保存されます。
ボタンを押すか、送信できなかった場合は、メールが下書きとして保存されます。
SMSを送信する

-
メール(
 )を起動する
)を起動する
- SMS新規作成
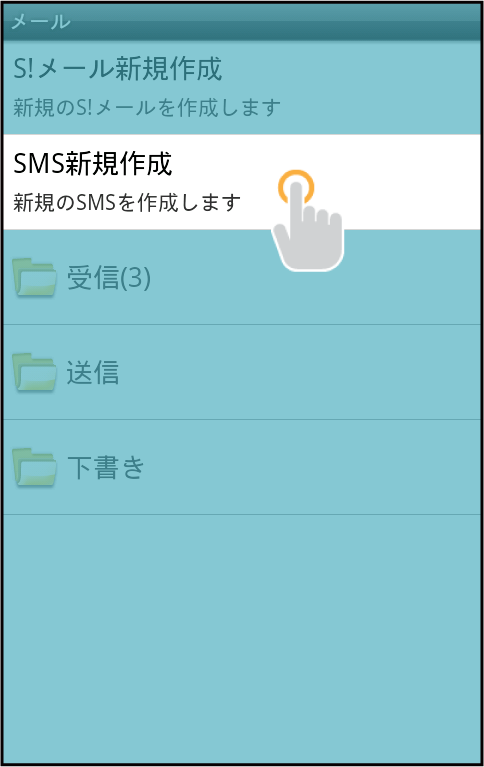

- 宛先追加
-
 (送信履歴)/
(送信履歴)/ (連絡先)
(連絡先)
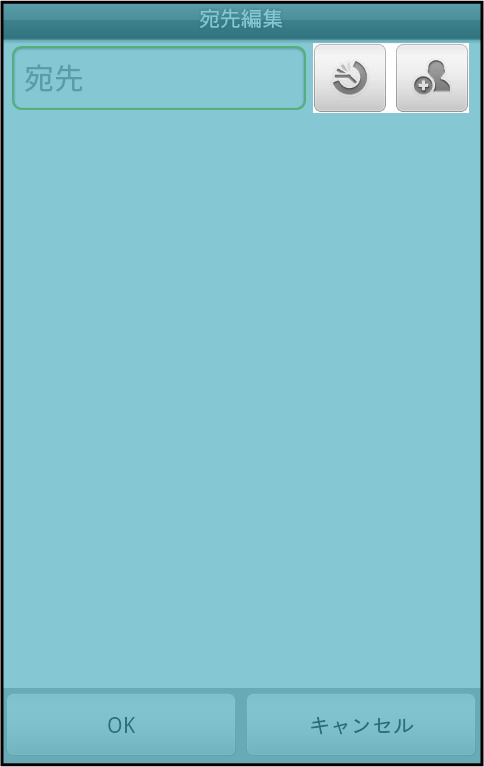
- 送信する宛先を選択
- OK

- 本文入力欄をタップ
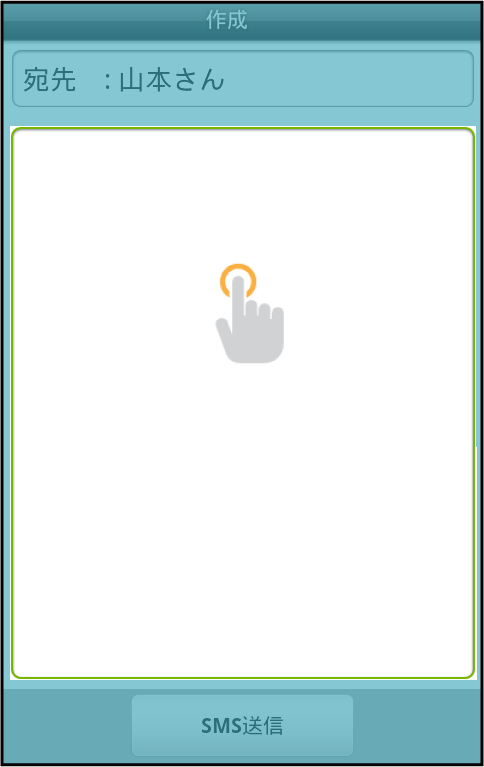
- 本文を入力

-
 ボタン
ボタン
- SMS送信
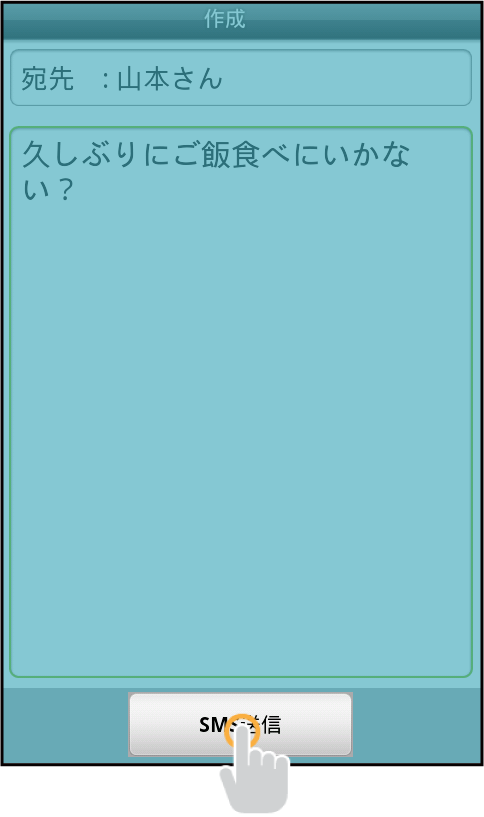

手順2で、宛先入力欄に直接電話番号を入力することもできます。
手順4で、SMSを送信する前に ボタンを押すか、送信できなかった場合は、メールが下書きとして保存されます。
ボタンを押すか、送信できなかった場合は、メールが下書きとして保存されます。
 ボタンを押すか、送信できなかった場合は、メールが下書きとして保存されます。
ボタンを押すか、送信できなかった場合は、メールが下書きとして保存されます。
新着メールを確認する

- 今すぐ読む
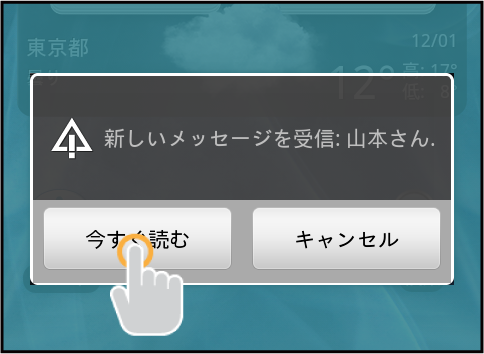

通知アイコンから確認する
- ステータスバーを下にドラッグして通知パネルを開く
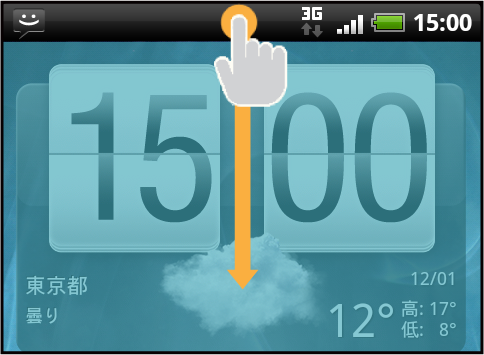
- 通知をタップ
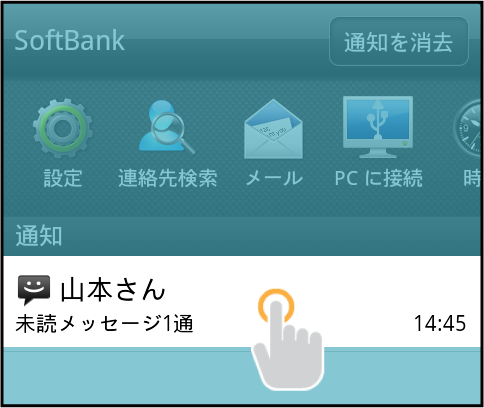
メールを確認する

-
メール(
 )を起動する
)を起動する
- 受信/送信
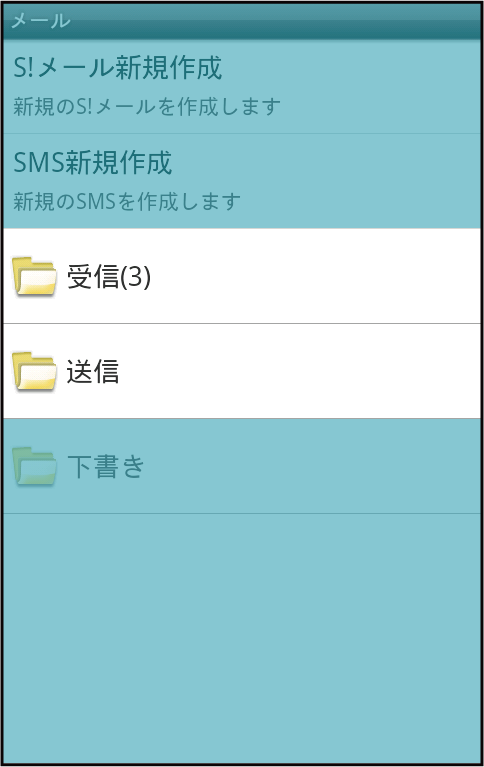
- メール一覧画面が表示されます。
- メールをタップ
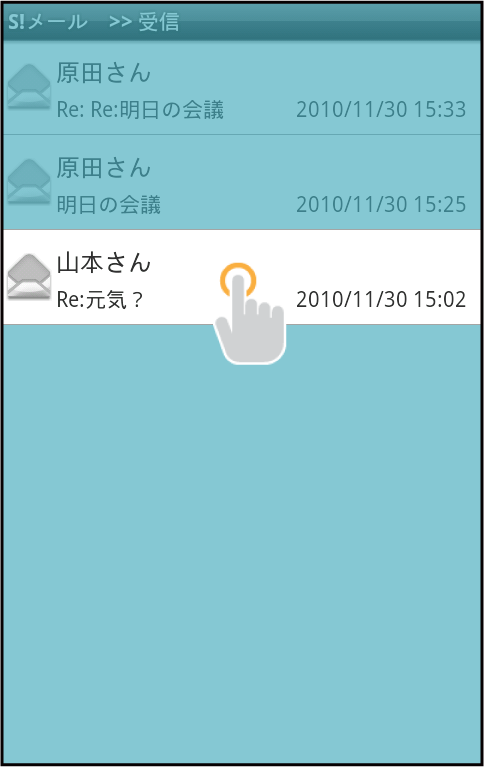
- メール詳細画面が表示されます
メール一覧画面について
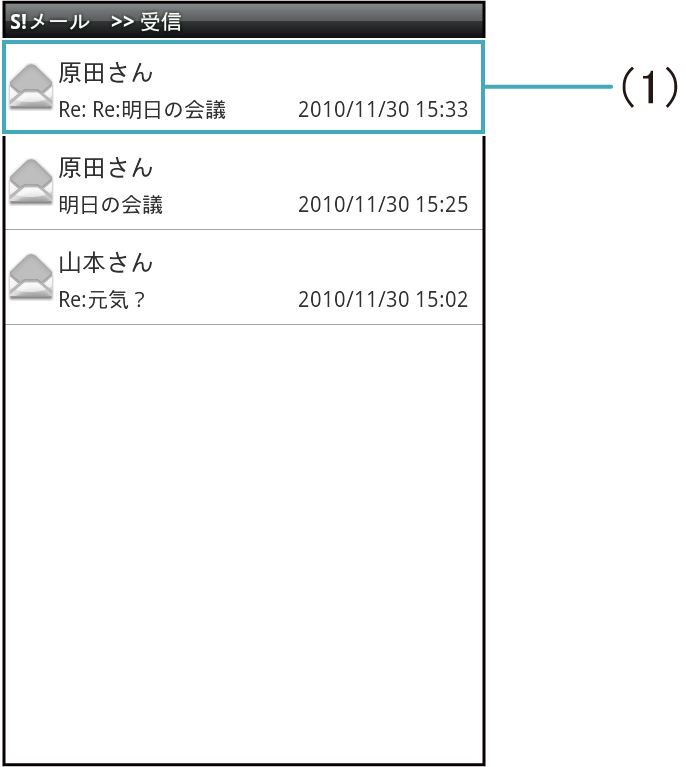
(1)メールの情報
差出人や件名、受信日時など、メールの情報が表示されます。タップすると、メール詳細画面が表示されます。
差出人や件名、受信日時など、メールの情報が表示されます。タップすると、メール詳細画面が表示されます。
メール一覧画面に表示されるアイコン
メール一覧画面に表示されるアイコンの意味は、次のとおりです。

添付ファイルを保存する
- メールをロングタッチ
- 添付ファイル保存:SDカード
メールを保護する
- メールをロングタッチ
- メッセージを保護
メールの詳細情報を表示する
- メールをロングタッチ
- メッセージの詳細を表示
メールを検索する
- MENUボタン
- 検索
- 検索する文字を入力
-

- 対象のメールをタップ
メールを並べ替える
メールを受信日時、差出人、未読/既読、件名で並べ替えることができます。
- MENUボタン
- 並び替え
メールを削除する
- MENUボタン
- メッセージを削除
- 対象のメールにチェックを入れる
- を削除
- 削除
メール詳細画面について
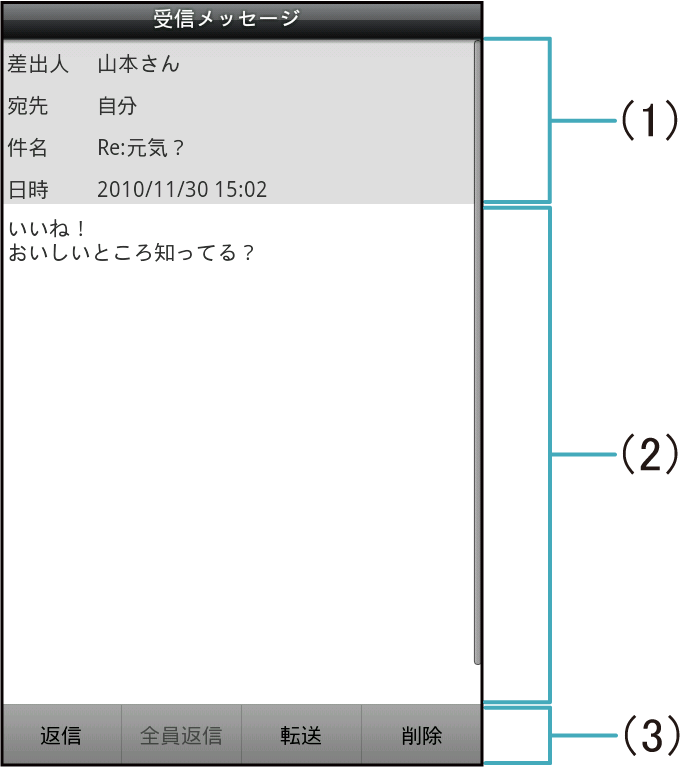
(1)メールの情報
差出人や宛先、件名、受信日時など、メールの情報が表示されます。
(2)本文
(3)操作ボタン
返信、転送、削除など、メールに対する操作を行えます。
差出人や宛先、件名、受信日時など、メールの情報が表示されます。
(2)本文
(3)操作ボタン
返信、転送、削除など、メールに対する操作を行えます。
メール詳細画面に表示されるアイコン
メール詳細画面に表示されるアイコンの意味は、次のとおりです。
 配信確認あり
配信確認あり

添付ファイルを保存する
- MENUボタン
- 添付を保存
相手を連絡先に追加する
相手が連絡先に登録されていない場合、連絡先に追加します。
- MENUボタン
- 連絡先に追加
- 以降の操作は、画面の指示に従ってください。
相手の連絡先を表示する
相手が連絡先に登録されている場合、連絡先を表示します。
- MENUボタン
- 連絡先を表示
本文中の情報を利用する
URL、メールアドレス、電話番号などの情報がメールの本文に記載されている場合、リンクとして表示されます。リンクをタップまたはロングタッチすると、Webサイトを表示、メールを作成、電話をかけることなどができます。
- URL、メールアドレス、電話番号などのリンクをタップまたはロングタッチ
- 以降の操作は、画面の指示に従ってください。
メールを保護する
- MENUボタン
- メッセージを保護
配信確認画面を表示する
配信確認を有効にしている場合、送信メールに が表示され、配信確認画面を表示できます。
が表示され、配信確認画面を表示できます。
- MENUボタン
- レポートを表示
メールを削除する
- 削除
- 削除
メールを返信する

- メール詳細画面で返信

- 本文を入力
- SMS送信/S!メール送信
メールを転送する

- メール詳細画面で転送


- 宛先を入力
- 本文を入力
- SMS送信/S!メール送信

下書きについて
メールの作成中に、下書きとして保存できます。保存した下書きは下書きフォルダに保存され、後から再編集できます。
下書きとして保存する

- S!メール/SMS作成中にMENUボタン
- 本文を入力
- 下書き保存
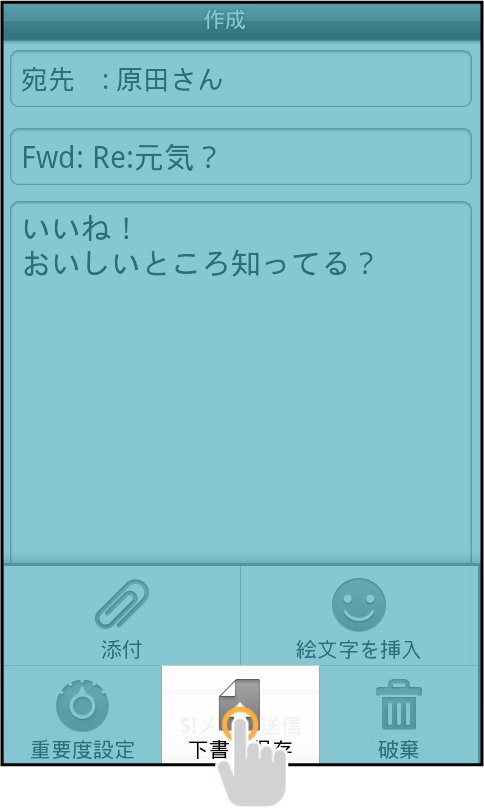
- 作成中のメールが下書きフォルダに保存されます。

S!メール/SMSを送信する前に ボタンを押すか、送信できなかった場合も、メールが下書きとして保存されます。
ボタンを押すか、送信できなかった場合も、メールが下書きとして保存されます。
 ボタンを押すか、送信できなかった場合も、メールが下書きとして保存されます。
ボタンを押すか、送信できなかった場合も、メールが下書きとして保存されます。
下書きを再編集する

-
メール(
 )を起動する
)を起動する
- 下書き
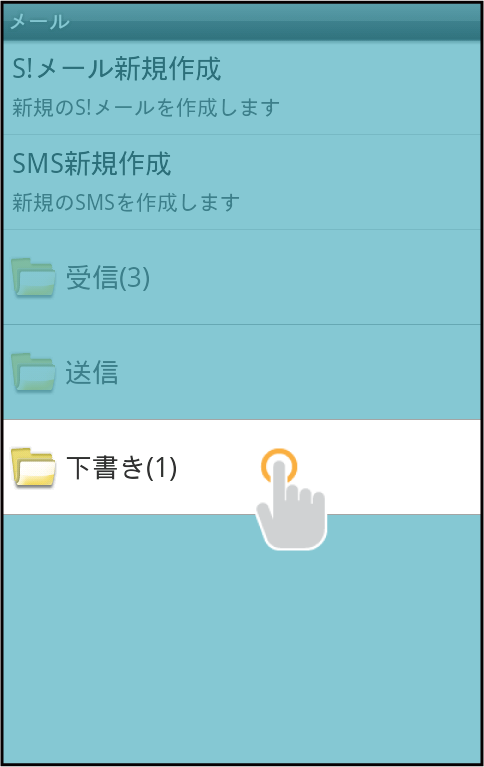
- 対象のメールをタップ
メール作成時の操作
メールの送信、返信、転送時に使用できる機能について説明します。
S!メールに切り替える

- SMS作成中にMENUボタン
- S!メールに変換
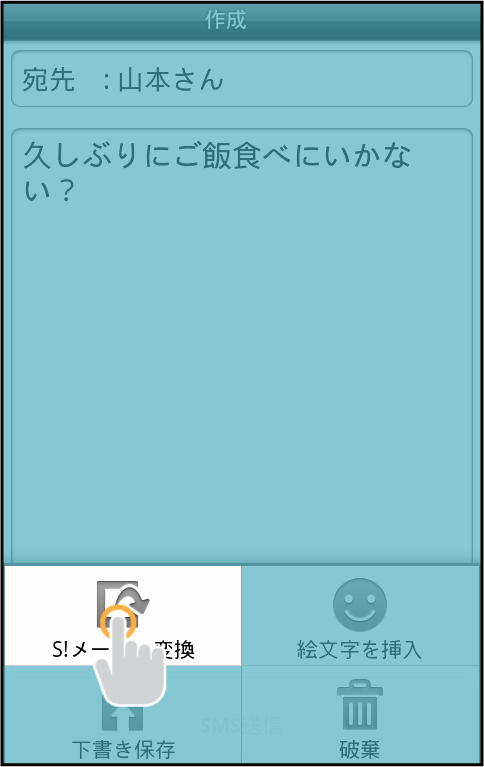
ファイルを添付する

- SMS作成中にMENUボタン
- 添付
- ファイルの種類をタップ
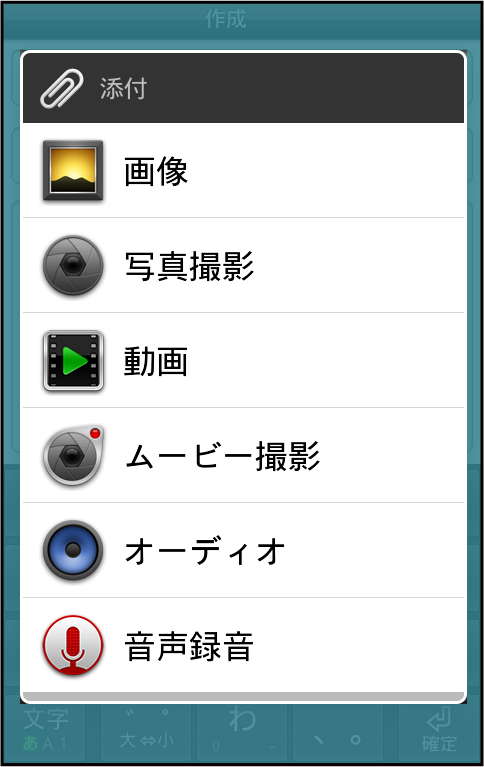

以降の操作は、画面の指示に従ってください。
重要度を設定する

- S!メール作成中にMENUボタン
- 重要度設定
- 重要度をタップ

絵文字を入力する

- 件名/本文入力中にMENUボタン
- 絵文字を挿入
- 絵文字をタップ
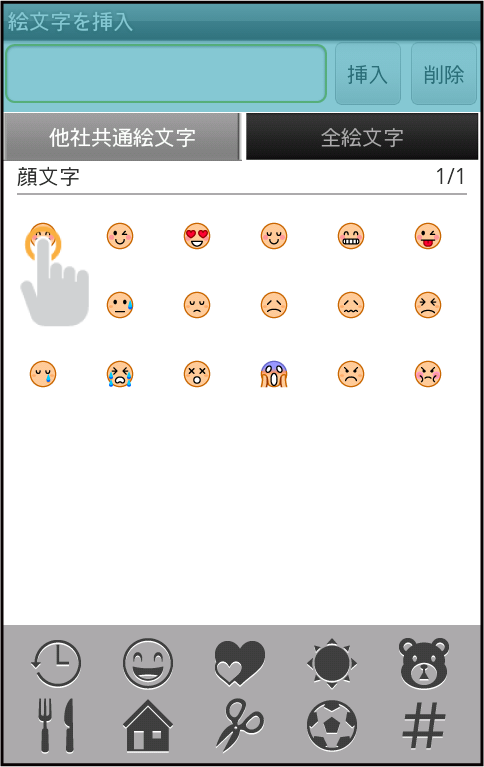

- 挿入